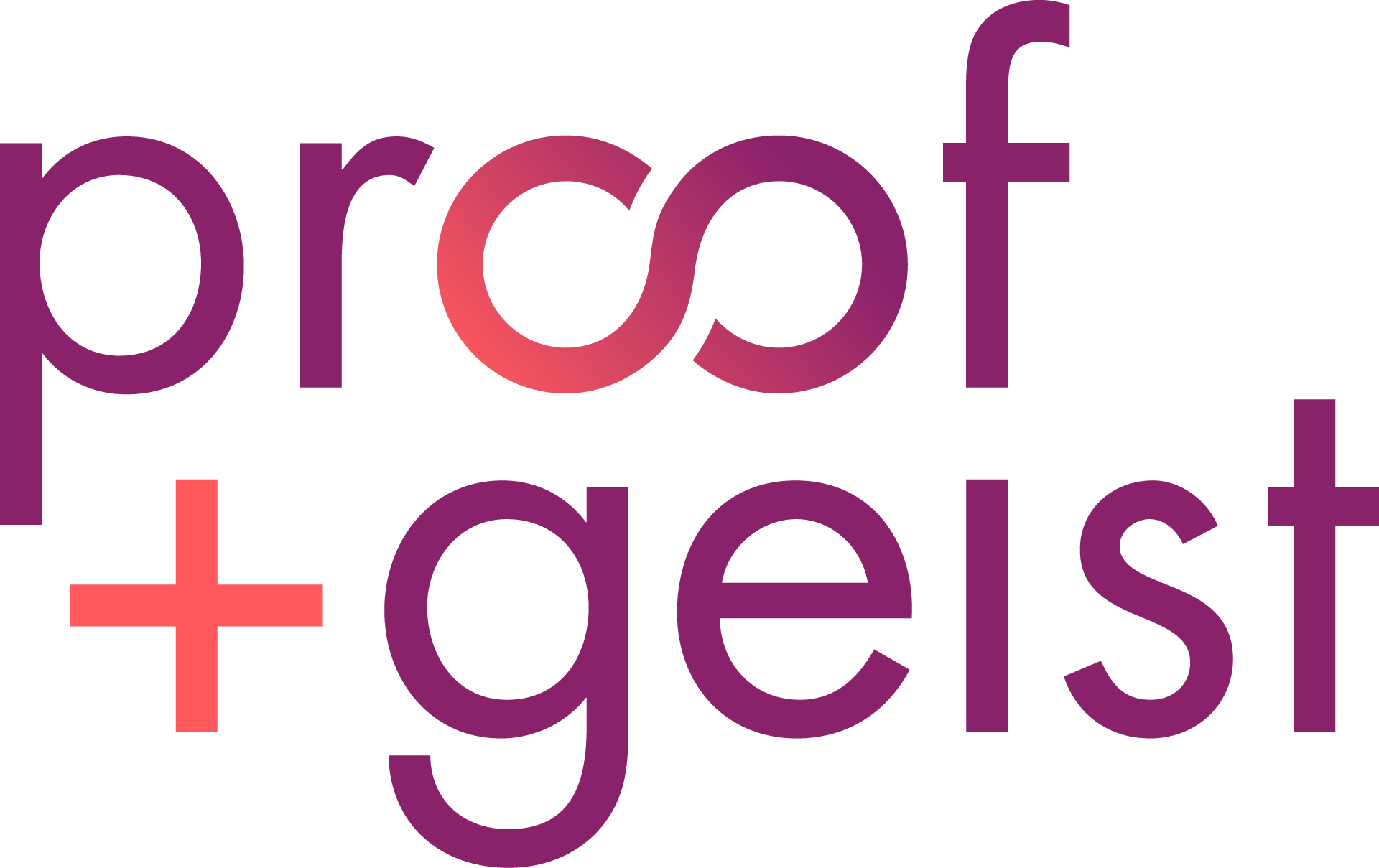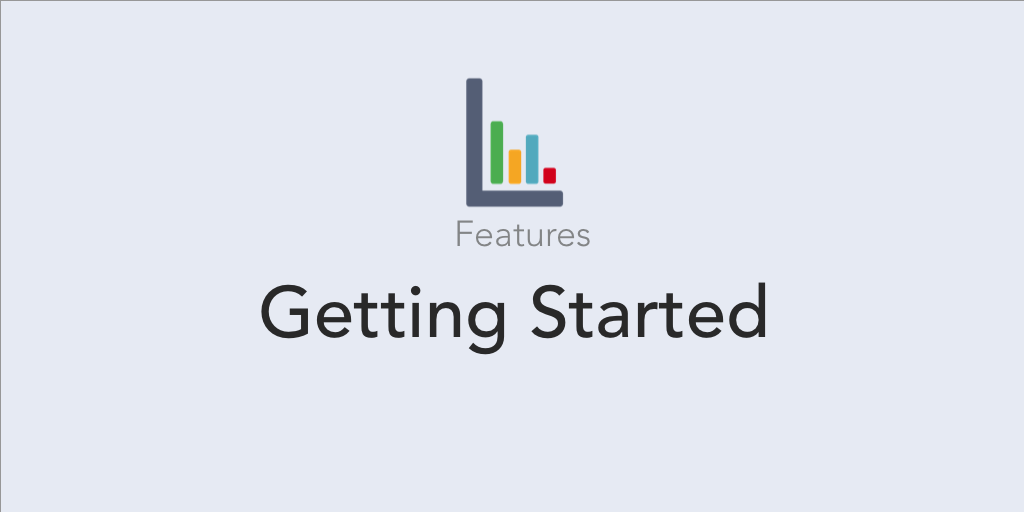It is always good to know how to get started with any product. And in this video, Barbara Cooney takes us through how to do just that with LedgerLink.
Follow along with Barbara as she helps you get started using LedgerLink:
Key Points
- Obviously, you need to have a LedgerLink license. We have a demo license to test it out, or you can test it out.
- You need to enter a Master Admin account when logging into Quickbooks Online in order to connect LedgerLink.
- After logging in, you’ll be given a list of your companies. After selecting one of them, that company information is brought into Ledger Link.
Common Mistakes Include
- Trying to connect to Quickbooks Online with an account that doesn’t have Master Admin privileges.
- Use Sandbox option. The sandbox comes from Quickbooks Online, and it’s used to test. You might not have a sandbox account, so be sure to uncheck this.
After the initial connection
There are two options for using LedgerLink:
- Use LedgerLink to store data as a starter file.
- Use LedgerLink to act as a bridge between Quickbooks Online and your custom app. Basically, use LedgerLink for its sync engine.
LedgerLink Configuration
Head to the “Sync Config Log” screen. This is the place to mark what you want to send-to and receive-from Quickbooks Online. All of the entities in LedgerLink can be either sent or gotten or both. Review this section to see which entities apply to your needs and uncheck those that don’t.
Read more information about LedgerLink here. Download the demo and give it a try.